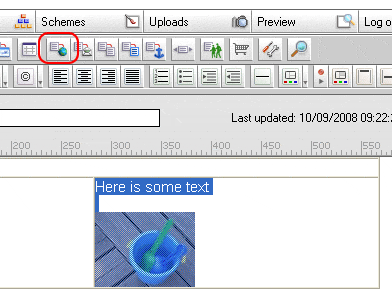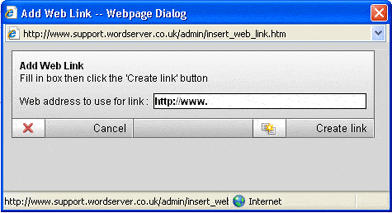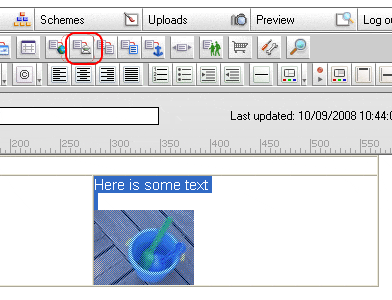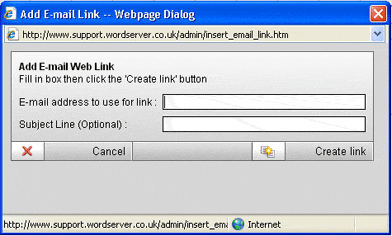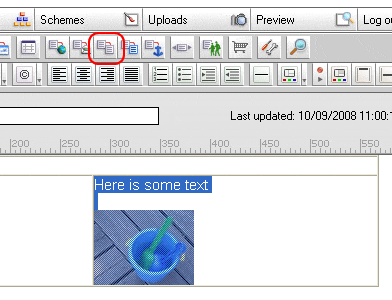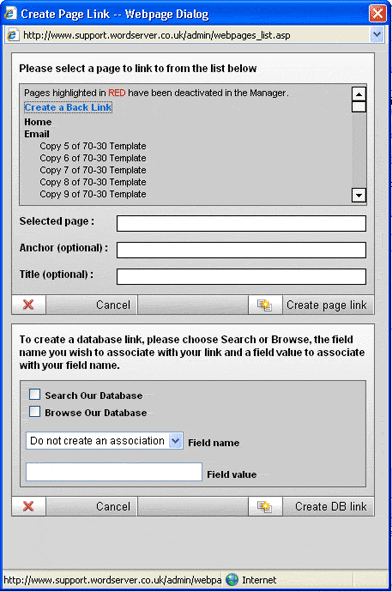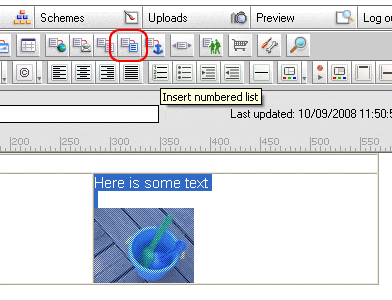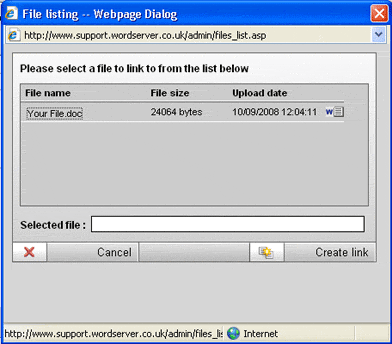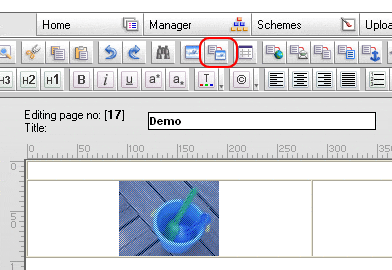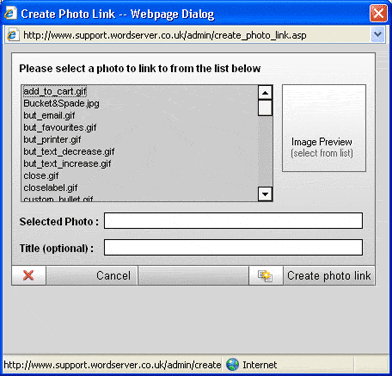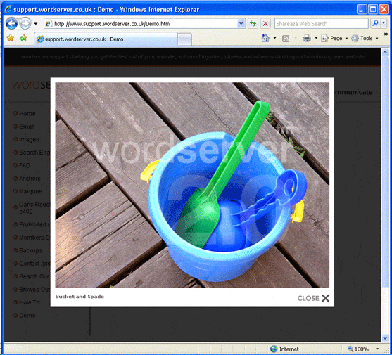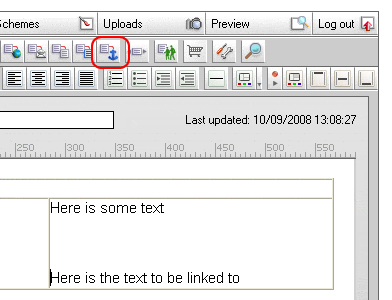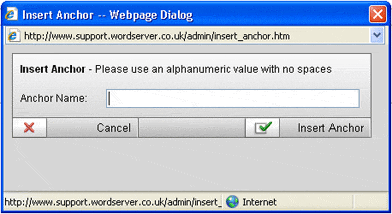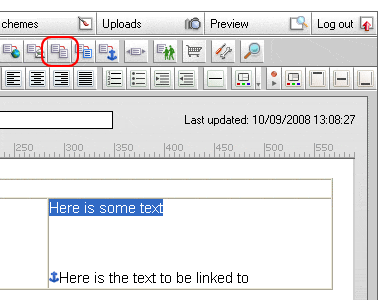|
wordserver support - helping you get the best out of your website, with useful guides, tutorials and advise on building and maintaining your website | |
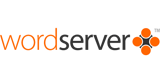 |
 |
|
| |
|
|
||||||||||||||||||||||||||||||||||||||||||||||||||||||||||||||||||||||||||||||||||||||||||||||||
 |
|
wordserver™ website design software and website content management software systems are astutech ltd online software products |
 |
website design software |