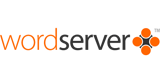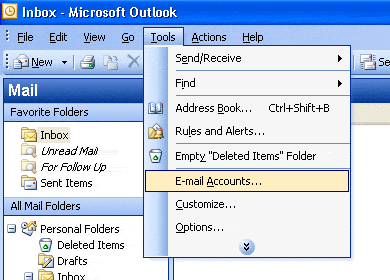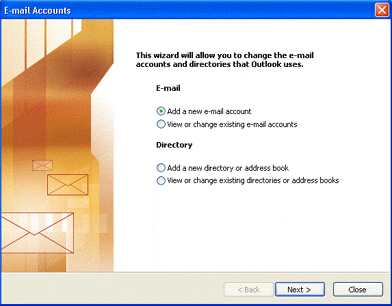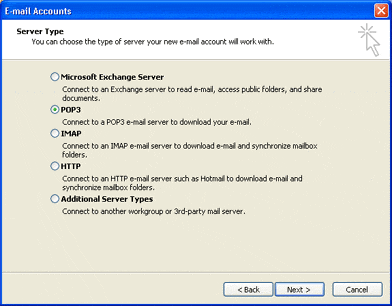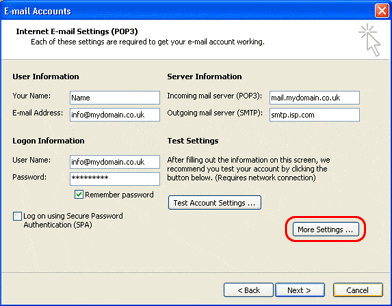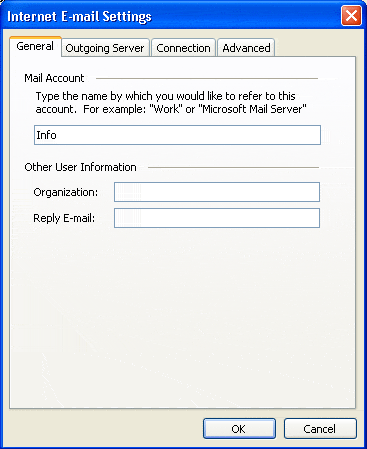Outlook 2000 and 2003
Here are the steps for setting up Outlook 2000 and 2003 to send and receive email:
1) Go to "Tools" on the top menu bar
2) Select "E-mail Accounts..."
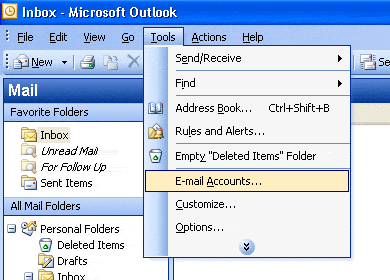
3) Click the "Add a new e-mail account" button, then click next.
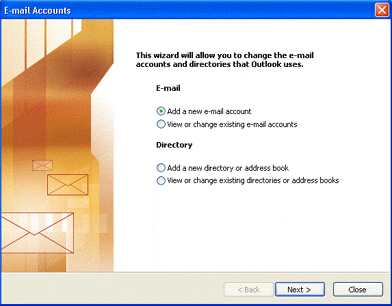
4) Select "POP3 - connect to a POP3 e-mail server to download your email" and click the "Next" button
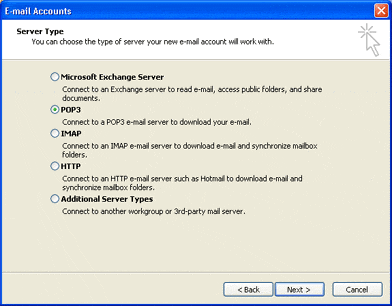
5) Complete the boxes using the information at the top of this email as a guide. Please note that the username is exactly the same as the e-mail address. The box "Log on using secure authentication" should be unticked.
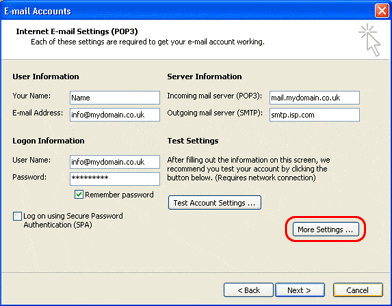
6) The following steps are optional. Click the "More settings ..." button as highlighted in red above. Under the "General" tab:
6.a) The "Mail Account" box is just a description that only you will see and helps you identify this account in future
6.b) The other boxes are also optional but it is best to complete them.
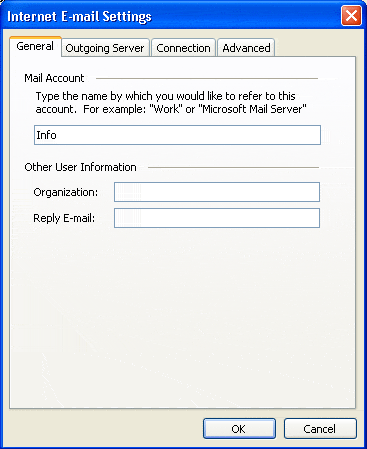
* If you are unsure and are Using Outlook 2000 or 2003, follow steps 6--8 above but select an existing account that is works. The information you require is in the 'Outgoing mail server (SMTP)' box. * Then look under the "Servers" tab and make a note of the contents of the Outgoing Mail (SMTP) box. It is likely to be an address that relates to your broadband supplier who is likely to have provided instructions for setting up email when you signed up. You will need just the outgoing (SMTP) details. These can often be found in the 'support' or FAQ section of your broadband suppliers website. |
The key details you will need for receiving emails are as follows:
Incoming mail (POP3):
e.g. mail.mydomain.co.uk
Outgoing mail (SMTP): Whatever you are using at present for your other mail or as instructed by your Internet Service Provider (ISP) *
Email address:
e.g. info@mydomain.co.uk
Account name: this can also be referred to as username
Password |