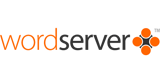|
There are two methods of linking thumbnails to large images, both resulting in different outputs and uses.
Method 1) Uses separate pages to display larger images.
This method takes more time to setup, but is useful if you need to display lots of information with the larger view of each image. This method involves creating subpages which contain the larger images – each subpage is then linked from the thumbnails on the gallery page. Larger images are limited to a maximum width of 570 pixels.
 Click here for an example Click here for an example
Method 2) Uses the special effects popup.
This attractive method is useful for creating galleries quickly by providing an overlay of a larger version of an image on the current gallery page. There is no maximum width requirement for this but we recommend displaying images no larger than 750 pixels wide to keep filesize down to a minimum (to ensure faster image loading times) and to allow efficient display on smaller sized monitors.
 Click here for an example Click here for an example
 Click here for a video tutorial (Video may take a few minutes to load) Click here for a video tutorial (Video may take a few minutes to load)
You wordserver templates include several gallery variations providing you with a choice of thumbnail size. To create either of the above methods, you will need to prepare a set of thumbnails of the appropriate size (details of sizes will be provided to you when you choose a template) and a matching set of large images. Upload these images to your images folder. |